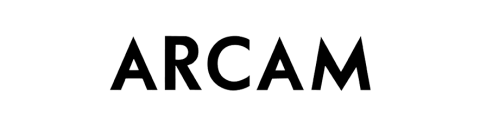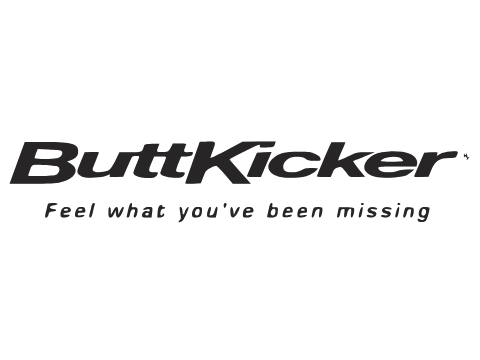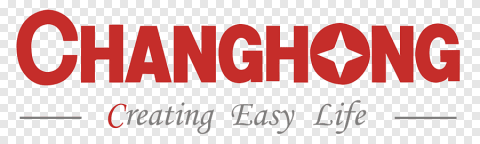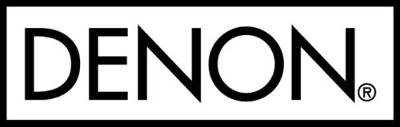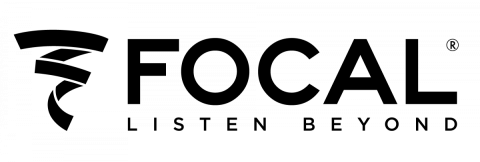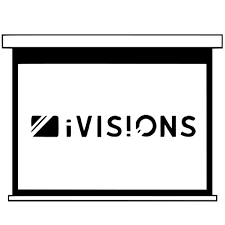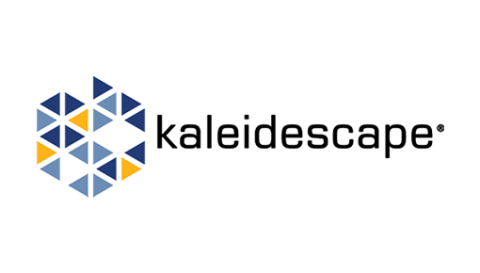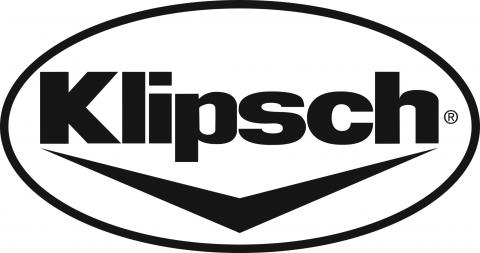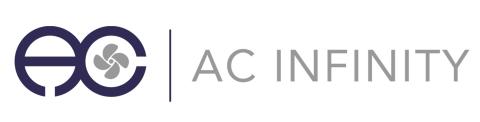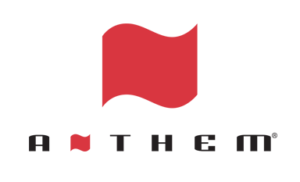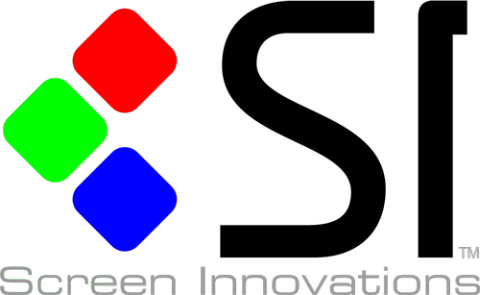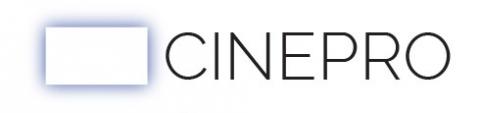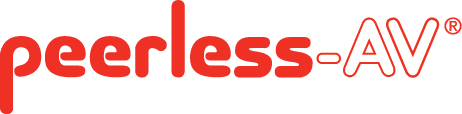De Cinedream Home Cinema Designer is ontworpen om de mogelijkheden te laten zien van een Home Cinema binnen uw ruimte.
Met deze gids tonen we u de belangrijkste functionaliteiten zodat u ook meteen aan de slag kan.
Navigatie
De Cinedream Home Cinema Designer bestaat uit 5 verschillende onderdelen:
U kan de stappen doorlopen door telkens op de knop ‘Naar …’ te klikken of scrolt u naar beneden. Als u terug wilt gaan naar een eerdere stap, of een stap wil overslaan kan u op het gewenste onderdeel klikken bovenaan het scherm.

Door te klikken op “Volledig scherm” vergroot u de designer naar de volledige grootte van uw browser.
Camera standpunten




Menu rechterkant



Ruimte
Het startscherm van de Home Cinema Designer bevat de instellingen van de ruimte. Hier kan u de afmetingen van de ruimte instellen.




Scherm en projectie
Op het scherm ‘Scherm en projectie’ kan u de instellingen van uw scherm en projector aanpassen.





Audio setup
In de audio setup kan u kiezen welk geluidssysteem u wenst en in welke opstelling.




Zitcomfort
Op het scherm zitcomfort kiest u welke en hoeveel bioscoopstoelen of -zetels u zou plaatsen in de ruimte.




Samenvatting
Er verschijnt een pop-up waar u uw gegevens kan doorgeven. Vul uw naam en e-mailadres in de daartoe bestemde vakjes, dit zijn verplichte vakken om in te vullen.
Als u zich wil inschrijven voor de nieuwsbrief duidt u het daarbij horende vakje aan.
Om af te sluiten klikt u op 'Stuur mij de samenvatting' en u krijgt dan binnen de 5 minuten een e-mail met uitgebreide informatie over uw gemaakte configuratie.
Nu is het aan u
Nu je de mogelijkheden kent van de designer kan je zelf aan de slag. Ga naar de Cinedream Home Cinema Designer.